Title: How to Link Your Discord Server with Google Calendar
Introduction:
Discord has become a popular platform for online communities, businesses, and gamers to communicate and collaborate. If you run a Discord server and want to streamline your event management, linking your Discord server with Google Calendar can be a great solution. This integration allows you to schedule events, share them with your community, and receive notifications directly within your Discord server. In this step-by-step guide, we will walk you through the process of linking your Discord server with Google Calendar.
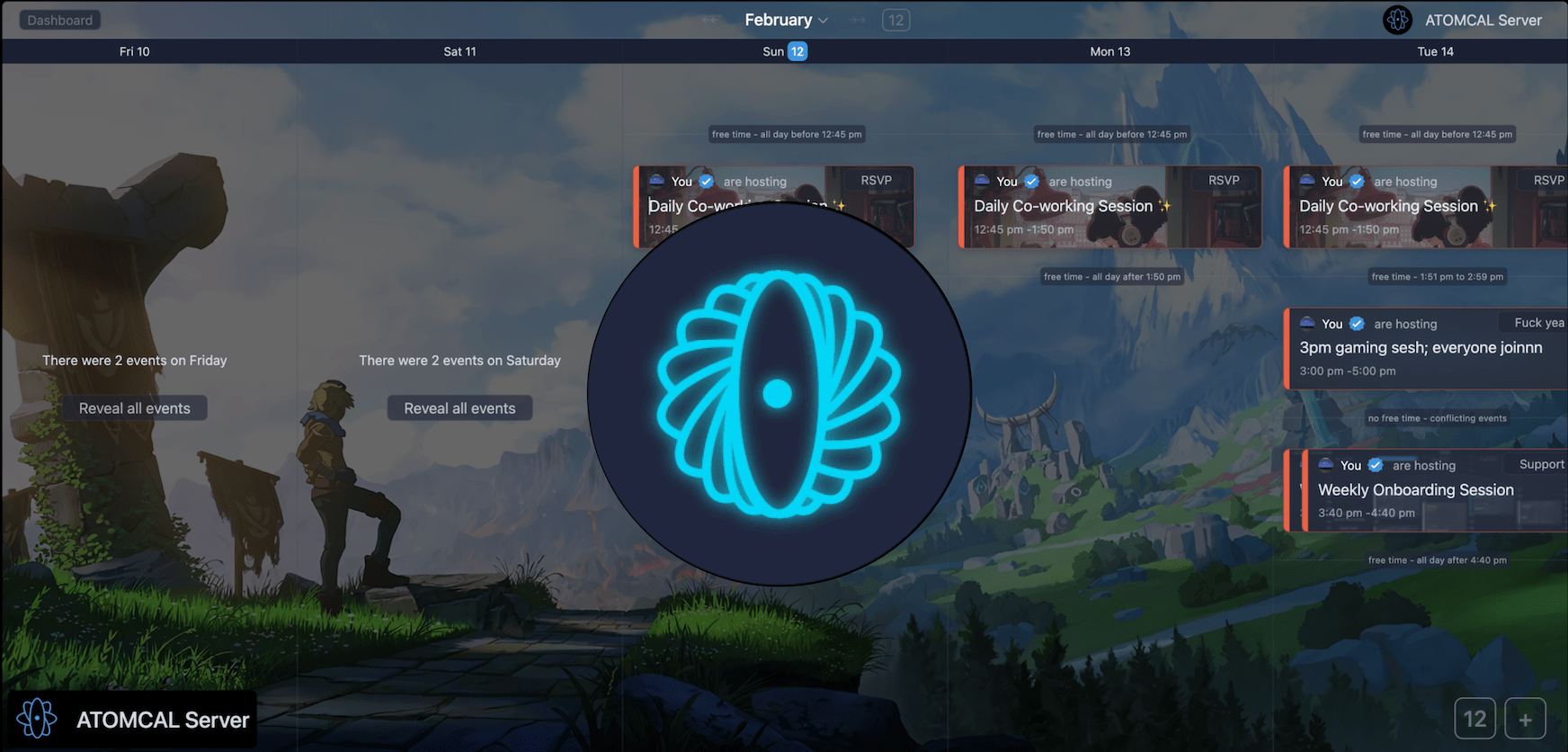
READ https://atomcal.com/blog/the-calendar-layer-for-discord/
Step 1: Create a Google Calendar
Before you can link your Discord server with Google Calendar, you need to have a Google account and a Google Calendar set up. If you don't have one already, follow these steps:
Sign in to your Google Account: Go to Google and sign in with your existing Google account or create a new one.
Access Google Calendar: Once you are signed in, click on the "Apps" icon in the upper-right corner (represented by nine small squares), and select "Calendar" from the list of Google apps.
Create a Calendar: In Google Calendar, click on the "+" sign next to "Add a friend's calendar." Choose "Create new calendar" from the dropdown menu.
Set up Your Calendar: Fill in the required information, such as the calendar name, time zone, and other settings. Click "Create calendar" when you're done.
Step 2: Generate Google Calendar API Credentials
To link your Discord server with Google Calendar, you need to create API credentials to allow the integration to access your calendar. Follow these steps:
Visit the Google API Console: Go to the Google API Console and sign in with your Google account.
Create a New Project: Click on the "Select a project" dropdown and choose "New Project." Give your project a name and click "Create."
Enable the Google Calendar API: In the API Library, search for "Google Calendar API" and click on it. Then, click the "Enable" button.
Set Up OAuth Consent Screen: Under "APIs & Services," navigate to "OAuth consent screen." Configure the consent screen by filling in the required information.
Create Credentials: After setting up the consent screen, go to "Credentials" and click on "Create Credentials." Select "OAuth client ID" as the credential type.
Configure OAuth Consent: Follow the prompts to configure the OAuth consent screen settings. Make sure to specify the authorized JavaScript origins and redirect URIs for your Discord bot or application.
Download Your Credentials: Once your OAuth client ID is created, click on it, and you will be able to download your JSON credentials file. Keep this file safe as it contains sensitive information.
Step 3: Add the Discord Bot to Your Server
To link your Discord server with Google Calendar, you'll need to create a Discord bot and add it to your server. Here's how:
Create a Discord Developer Application: Go to the Discord Developer Portal and click "New Application." Give your application a name.
Create a Bot User: In your application settings, go to the "Bot" tab and click "Add Bot." You can customize your bot's name and profile picture.
Invite the Bot to Your Server: Under the "OAuth2" tab, in the "OAuth2 URL Generator" section, select the "bot" scope. Then, copy the generated URL and paste it into your web browser. You will be prompted to select a server to add the bot to.
Step 4: Set Up the Integration
Now that you have your Google Calendar API credentials and your Discord bot in your server, it's time to set up the integration. We'll use a popular Discord bot called "GCalendar" for this purpose.
Add GCalendar Bot to Your Server: Visit the GCalendar Bot website and click on the "Invite" button to add the bot to your Discord server.
Authorize the Bot: Follow the prompts to authorize the bot and grant it the necessary permissions to access your server and manage events.
Link Google Calendar: In your Discord server, use the !gcalendar link command followed by the JSON credentials file you downloaded earlier. For example: !gcalendar link credentials.json.
Authenticate with Google: Follow the bot's instructions to authenticate with your Google account and grant it access to your Google Calendar.
Step 5: Schedule Events
With the integration set up, you can now start scheduling events in your linked Google Calendar, and they will be automatically posted in your Discord server. Here's how:
Create an Event: Open your Google Calendar, click on the date and time you want to schedule an event, and fill in the event details.
Add Event Reminders: You can set up event reminders in Google Calendar, and the GCalendar bot will notify your Discord server members about upcoming events.
View Events in Discord: Your scheduled events will automatically appear in your Discord server's designated channel. Members can see event details and RSVP if applicable.
Conclusion:
Linking your Discord server with Google Calendar can greatly enhance your community's organization and communication. By following the steps outlined in this guide, you can seamlessly integrate these two platforms and keep your server members informed about upcoming events. Whether you're managing a gaming community, a business server, or any other type of online community, this integration can help you stay organized and connected.
